Instructions to view side-by-side apps or browser tabs on a Chromebook

Given how long other operating systems have supported side-by-side application seeing, they’re amazed the number of Chromebook clients don’t understand that Chrome OS supports a similar component. Not a month passes by where they don’t get an email getting some information about this.
In Windows, this methodology is regularly called “Snap Assist” and it’s anything but difficult to do on a Chromebook. They discover it especially helpful on gadgets with 3:2 perspective proportions where you get more vertical substance however it chips away at any Chromebook, paying little mind to the display proportion.
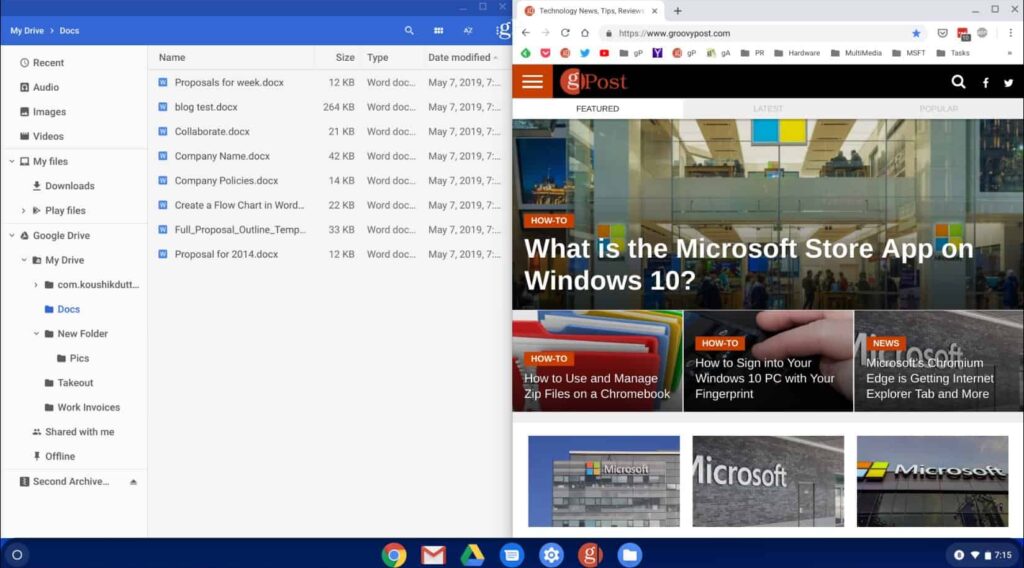
Don’t maximize your windows
To begin with, you need to ensure that you’re not utilizing your program or applications augmented; something they presume the vast majority getting some information about split-screen mode probably do.
In the event that you can’t see the desktop background or wallpaper on your Chromebook, you’ve boosted your present window. To fix this, simply click the center symbol of the three in the exceptionally upper right of your present program or application.
Snap to the left and snap to the right!
Now, dragging any open program window or tab to one side or right of the presentation will “snap” it into place, with it taking up portion of the showcase. You would then be able to drag some other window or program tab to the opposite side where it snaps into the excess portion of the screen.
You could be utilizing a text editor on the left and a browser for research on the right, or possibly be viewing a video on one side and working in a Google Doc on the other. The fact is, there are limitless use cases for this sort of split-screen insight.
Customizing the size
Oh and one more tip: If you needn’t bother with an even 50-50 split for your windows, you can hover your cursor between the two. Following a second, you’ll see a left & right arrow symbol show up. By then, you can move the cursor left or option to grow or contract the windows as you see fit.