Step-by-step Instructions to Manage Google Meet Invites From Google Calendar
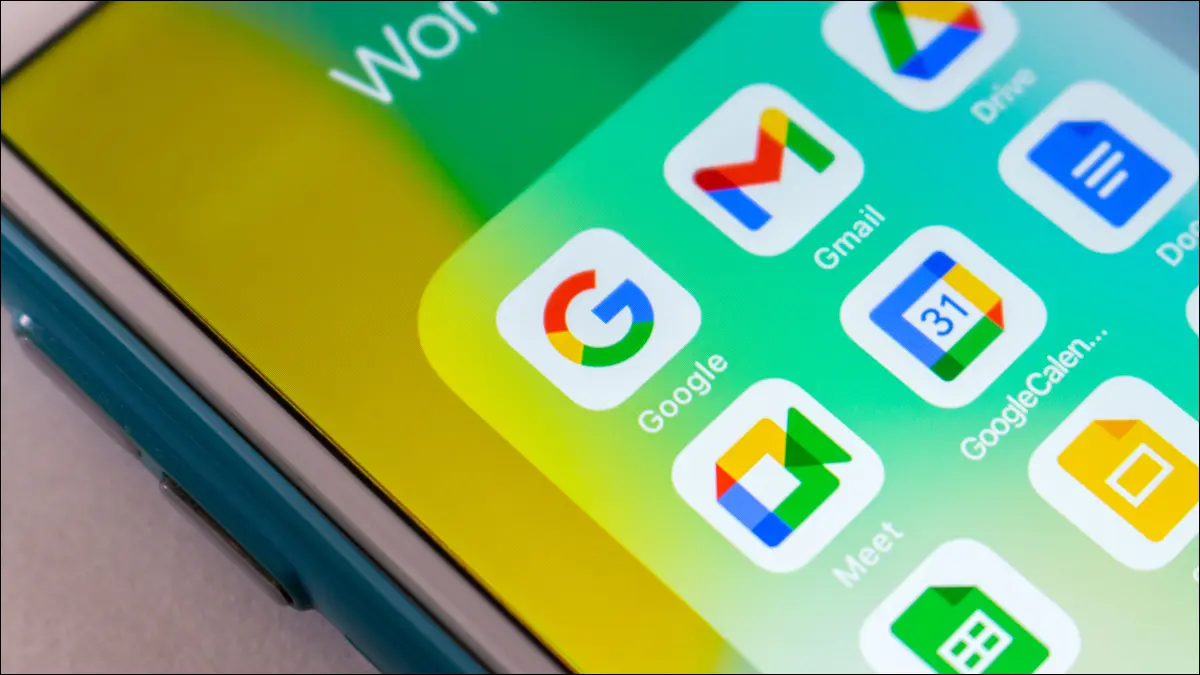
At the point when you schedule a Google Meet through Google Calendar, you can deal with your invitees right from the Meet interface. See who you invited, their RSVP status, notes, and assuming you made them optional.
You can likewise open a Google Chat from Meet for those participants who haven’t made an appearance yet. Check whether they’re coming or give them a delicate update that the meeting has begun.
View Calendar Attendees in Google Meet
Rather than simply seeing who has joined your Google Meet, you can see who else you invited and different details.
At the point when the Google Meet starts, select the participant icon on the bottom right.
This opens a sidebar on the right side that shows those on the call at the top and others you’ve invited at the bottom.
In the event that you made an attendee optional, you’ll see this directly below their name.
You can likewise see their RSVP status on their icon. Along these lines, you’ll realize immediately who accepted, who could join, and who declined.
In the event that the individual incorporated a note with their RSVP, you can likewise see this below their name.
For Google clients you invited, you can select the chat icon next to their name. This opens Google Chat directly to a conversation with that individual.
This is an effective method for helping them to remember the meeting or to check whether they actually plan to join in.
On the off chance that you plan a Google Calendar meeting with a large number, the capacity to deal with those invites right in Google Meet is helpful. Only one of those little additional items makes Google’s Calendar and Meet coordination incredible for business.