8 Ways to Increase the Battery Life of Your iPhone
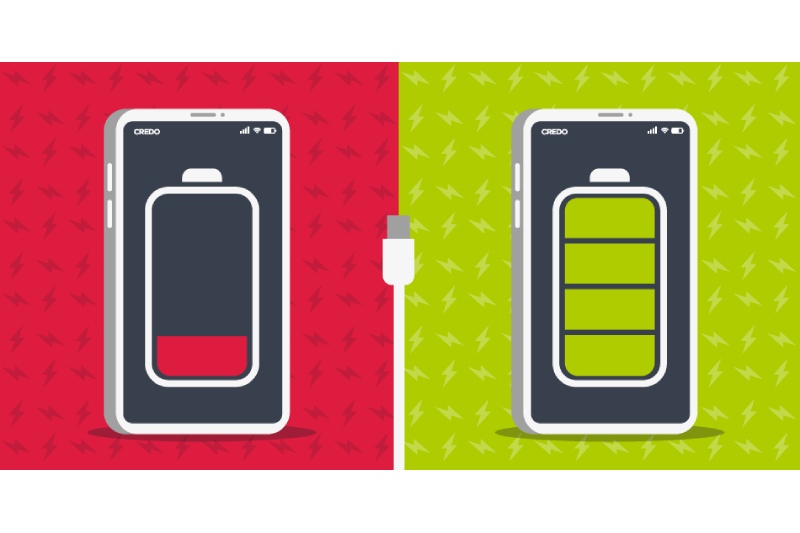
Nobody enjoys having to deal with a dead phone when they’re on the road or being plugged in all the time at home. A phone’s battery life should be long-lasting. The lifespan of an iPhone’s battery decreases with age. Use the advice below if you think your iPhone isn’t lasting as long as it once did. They’ll make sure you get the most out of every charge, but they won’t repair the damage to the battery.
1. Disable Background Refresh
When you launch an iPhone app, it usually automatically refreshes to make sure it’s ready for use. Although useful, that continuously uses up your battery in the background. Just think about how much battery life that would require if your phone was full of apps.
Since they may always reload upon launch, turning off the background app refresh is acceptable. Select “Off” under General > Background App Refresh > Background App Refresh (again).
2. Restrict Location Services
Another background application that drains your power without your knowledge is location services. By sharing your location with some apps all the time, you’re squandering a lot of battery life. That ought to be changed to only while you’re utilizing the application.
Navigate to Settings > Privacy and review the list of applications to check whether any have “Always” listed before their names. When you come across one, select While Using the App from the list by clicking on it. Please select Never if you believe the app doesn’t need to know where you are.
Maintaining this list periodically will save you a ton of battery life and increase privacy security.
3. Monitor the Temperature of Your Phone
Apple’s iPhone user manual states that iPhones should be stored between -4° and 113° F (-20° and 45° C) and used in environments between 32° and 95° F (0° and 35° C). The manual also states that using or storing an iPhone outside of specified temperature ranges may result in a shorter battery life.
This implies that you must monitor the temperature of your iPhone in order to maximize its performance. Tucked inside the pocket of your jacket, keep it as warm as possible if you’re outside in the cold. Remove it from its cover to allow it to breathe a little if it begins to heat up while charging.
4. Activate Low Power Mode
This one should go without saying. Low Power Mode lowers the refresh rate of your display and minimizes background operations such as auto-downloads and mail fetches. Your phone uses less power as a result of this. All of your notifications are still received, and your phone functions as it should.
Your battery will automatically switch to Low Power Mode when it gets below 20%. If you would like to manually activate it, however, navigate to Settings > Battery and flip on the Low Power Mode toggle switch.
The function is simpler to add to your Control Center; to enable the mode, simply slide down on your screen and click the battery icon. Go to Settings > Control Center and select the green plus sign next to Low Power Mode to add it to your Control Center.
5. Disable Bluetooth, Wi-Fi, Cellular Data, and Airdrop
Once more, it’s a fairly simple and evident one. Your battery life is drained by features like Wi-Fi and Airdrop, which are always searching for nearby connections. For example, it’s a good habit to turn all of these off before going to bed.
Swipe down from the top-right corner of your screen to disable Wi-Fi, Bluetooth, and data. Then, press on the corresponding icons. If you succeed, everything will become grayed out. Additionally, you can disable them in Settings. Navigate to the Settings, Bluetooth, and WiFi menus and flip off the corresponding toggle switches.
Navigate to Settings > General > Airdrop and select Receiving Off to enable Airdrop.
6. Reduce the Brightness
Your display becomes less bright in Low Power Mode for a reason. Your battery life will decrease as brightness increases. Reduce the brightness in the Control Center unless you’re outside and truly need all those nits.
From the top-right corner of your screen, swipe down to reveal your display. Next, swipe down as far as you wish to on the brightness slider. Another option to do this is to navigate to Settings > Display & Brightness and adjust the Brightness slider on that page.
7. Activate Auto-Lock
Your battery will drain more the longer your display is on. If you always switch off your phone’s display when you put it down by hand, then turn on auto-lock. You would have to select Auto-Lock under Display & Brightness > Settings. Once you’ve seen every option, select an option instead of Never. Anything under two minutes ought to be acceptable.
If Auto-Lock appears grayed out, it indicates that your Low Power Mode is turned on. Even better, it’s automatically set to 30 seconds by default. However, knowing this information is useful if you want your display to live longer.
8. Update the iOS
Consider this the “switch it on and off again” trick. It is effective for everything, including increasing the speed and battery life of your iPhone. Updates and bug fixes included with new iOS versions contribute to the overall performance of your phone. It’s a good idea to see if you have the most recent software version installed on your phone and upgrade if not, whenever it acts strangely.